Hoy vamos a conocer una nueva herramienta que te servirá para no perderte ningún post de los blogs que sigues, además de monitorizar tu marca, tu twitter y tu competencia, Netvibes, el escritorio virtual personalizado que funciona de forma similar a Google Reader.
Es una gran herramienta para tener al día todos los blogs y publicaciones que sigues, estarás siempre informado y muy útil si escribes un blog o redactas noticias sobre algún tema en concreto, si te gusta leer o formarte sobre ciertos temas a través de internet y, por supuesto, indispensable para tener siempre al día las redes sociales, página web y blog de tu empresa.
Para quienes no han usado antes Reader, vamos a ir paso a paso. Lo primero es loguearse en la web de Netvibes. Entra en www.netvibes.com/es y pincha el botón de empezar. Como en este blog apostamos por las aplicaciones y herramientas gratuitas, vamos a comenzar con la versión Basic, al menos para ver cómo funciona. Al pinchar en Go Basic te saldrá una ventana emergente:
Escribe el nombre del tema que deseas monitorizar (lo podrás cambiar en el futuro) y haz click en Dashboard it! Yo en este caso he elegido como ejemplo ‘Digital Marketing’. Ahora te permitirá elegir una imagen para personalizar el escritorio, puedes seleccionar la que más te guste o dejarlo en blanco (también podrás personalizar los colores y el estilo más adelante). ¡Hecho! y ya tienes tu escritorio, al menos, el esqueleto. Según los términos de búsqueda que hayas elegido en el título, el propio Netvibes te busca ya algunas ventanas y pestañas para que no empieces en blanco.
Es momento de personalizarlo, hacerlo tuyo. En seis sencillos pasos la propia herramienta te cuenta cómo funciona a modo de tutorial (eso sí, en inglés) podemos hacer una traducción-resumen:
Vamos a empezar por el final, porque aunque sea la última fase que te explican en el tour, creo que lo lógico es estar logueado desde el principio, así que comenzamos con el paso número seis:
6. Recuerda registrarte para guardar tu nuevo escritorio
Entra en Regístrate e introduce tus datos de usuario para poder acceder a tu escritorio Netvibes desde cualquier ordenador.
Y ahora seguimos con el orden que propone Netvibes.
1. Añade apps, blogs y noticias aquí para personalizar tu escritorio
Cuando pinchamos sobre añadir contenido se despliega un menú que nos permite agregar widgets o fuentes.
En el caso de los widgets, se trata de ventanas que ya han sido creadas, podemos encontrarlos en la navegación por categorías, donde encontraremos destacados, noticias, negocios… Esta opción es muy útil si deseas leer sobre información general, ya que encontrarás los widgets de los principales medios de comunicación nacionales e internacionales o sobre una temática concreta de las que te ofrece el menú. Es una buena opción cuando estás empezando a usar Netvibes y aún no sabes a quién quieres seguir.
Si pinchas sobre widgets esenciales encontrarás los de tus redes sociales, analytics, el tiempo, búsquedas… en definitiva, las herramientas que necesitas para monitorizar tu marca en las diferentes redes sociales.
La tercera opción es Añadir una fuente RSS, es la opción más acertada si deseas seguir una web o blog en concreto, tan solo tienes que meter ahí la url del feed RSS del blog o página web (la obtendrás al pinchar en este icono ![]() que debe estar en un lugar visible de la web).
que debe estar en un lugar visible de la web).
OJO!! Si deseas añadir una ventana para seguir una cuenta de Twitter en concreto, simplemente tienes que copiar la dirección del Twitter, por ejemplo, https://twitter.com/BeaGallardoR y te dará la opción de añadir un widget con sus Tweets o Favoritos, así podrás monitorizar tu propio Twitter, el de tu empresa, la competencia o las cuentas que normalmente suelas leer y te interesen.
2. Esta es una ‘app’ (podemos decir ventana), haz click aquí para editarla o borrarla
Una vez que hemos añadido los widgets o fuentes podremos ver estas ventanas, además de las que ya vienen por defecto. Según el tipo de ventana tendrá unas opciones diferentes al pinchar en editar. Para eliminarla simplemente hay que hacer click en la X de la esquina superior derecha y podrás moverlas y cambiarlas de orden solo con arrastrarlas.
3. This is a ‘tab’ (algo así como pestaña). Añade todas las que quieras y haz click aquí para editar
Puede que al principio no tengas muchas ventanas o widgets en tu escritorio, pero con el paso del tiempo irás acumulando cada vez más, por ello es recomendable que las organices en diferentes pestañas. Al introducir el tema al principio (como en nuestro caso, online marketing) ya te vienen algunas prediseñadas, puedes editarlas, pinchando simplemente en Editar cuando están abiertas o añadir nuevas en el símbolo ‘+’ o ‘Nueva Pestaña’ que aparecerá detrás de la última.
También puedes mover tus widgets y ventanas de unas pestañas a otras simplemente arrastrándolos. Para eliminarlas, en algunos casos solo tendrás que hacer click en la X que aparece en el lado derecho cuando está desplegada. En otras, al pinchar en editar, a la derecha aparece la opción ‘eliminar esta pestaña’.
4. Crea nuevos escritorios y gestiónalos todos desde aquí
Si deseas monitorizar temas muy diferentes o tienes demasiadas pestañas, quizás sea hora de crear un nuevo escritorio. Simplemente pincha en escritorios –> nuevo y elige un nuevo tema. Es el equivalente a tener otra cuenta de Netvibes, solo que podrás gestionarlo con el mismo usuario. Una vez creas un nuevo escritorio, el proceso de personalización es el mismo. Para cambiar de un escritorio a otro solo tienes que pinchar sobre Escritorios y se desplegará la lista de escritorios que tienes.
Todos estos escritorios son privados, pero también puedes crear tu escritorio público, incluyendo las ventanas y widgets de tus páginas web o blogs. Pincha en Escritorio –> Activar mi página pública. Cuando lo edites y agregues todos tus datos, te aparecerá como un escritorio más, con las pestañas, ventanas y widgets que desees agregar, con la diferencia de que éste es público. Hay muchos ejemplos en la web sobre empresas que lo utilizan para informar a sus clientes y seguidores, os dejo un ejemplo muy curioso sobre cómo una biblioteca municipal puede sacarle mucho jugo a esta herramienta: Escritorio virtual de la biblioteca municipal de Burgos
5. Elige entre los Widgets o la vista de lector
Este paso es simplemente para que elijas el aspecto que más te guste, Widgets, que es más visual y tienes todas las ventanas desplegadas y en el orden que has elegido o Lector. La diferencia sería más o menos así:
Pues esto ha sido todo, siguiendo estos pasos básicos podrás tener tu escritorio lector de contenidos en cualquier ordenador y estar siempre al día. Para acabar, os dejo unas capturas de pantalla del escritorio Netvibes que uso de forma personal, para estar al día y obtener información y temas para publicar en Twitter y este blog, aparece desplegada la pestaña ‘información’, donde instalé Widgets de los principales medios españoles e internacionales para estar al día, pero podéis ver que he añadido más pestañas, como la de ‘monitorización’ donde se encuentran los widgets de mis redes sociales.
Recuerda dejar algún comentario si te ha gustado, se aceptan dudas, críticas y sugerencias y compártelo en tus redes sociales si te ha parecido interesante, así podrá llegar a más gente!!
Nos leemos 😉
Sígueme @BeaGallardoR
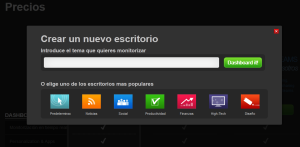


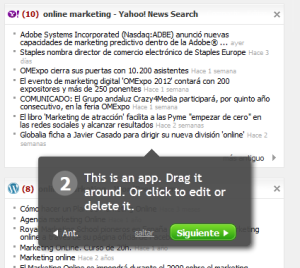
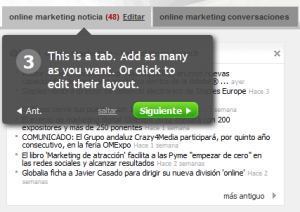

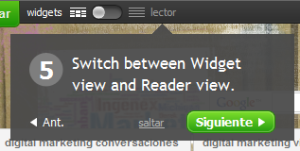



Usar Netvibes es un poquito más fácil gracias a tutoriales como el tuyo.Muy buen post. Enhorabuena.
Usar Netvibes es un poquito más fácil gracia a tutoriales como el tuyo. Muy buen post. ¡Enhorabuena!
Gracias!!! 🙂
[…] competencia. Para conseguir esa información una de las herramientas que mejor nos va a servir es Netvibes (pincha aquí para acceder a un tutorial sobre cómo se usa). Gracias a este escritorio tenemos siempre a mano todos los contenidos que publican los medios y […]
[…] hacer un esquema a primera hora de la mañana con los principales temas de los que queremos hablar (podemos ayudarnos del escritorio Netvibes para seleccionar contenido interesante) y la hora aproximada a la que queremos lanzar los tweets más importantes (en futuras […]
[…] Cómo usar Netvibes: escritorio virtual personalizado […]
Gracias por tu trabajo ! !
Ya he creado mi perfil de empresa en NetVibes 😉
Es una de las Aplicaciones Web más interesantes que existen… Hacía tiempo que no descubría algo realmente fascinante como Netvibes y encima gratis ! ! !
Además, permite agregar cuadros-frames con páginas web externas, incluso páginas web que contengan archivos flash, y permite agregar cualquier contenido de Internet (ideal para hacerse una página web personal con los enlaces que a uno más le interesan.
La interface es muy personalizable y realmente es todo muy intuitivo.
Es realmente un GRAN servicio web gratuito y que he descubierto gracias a tu Post, por cierto, tus publicaciones están muy bien, a veces me paso para ver novedades…
Un Saludo desde Barcelona ! !
pd. mi perfil está en netvibes.com/pc-serveis por si alguien quiere echarle un vistazo
Gracias a ti, un placer, nos leemos 😉
[…] See on yoyomismoysocialmedia.wordpress.com […]
gracias por tu tutorial, me ha servido mucho
Me gusta mucho Netvibes, pero le falta, paraser perfecto, un buscador como el de Google Reader.
[…] Crear una cuenta en un agregador (tal y como explica nos explica Bea Gallardo en este post) – recomendamos Google Reader o Netvibes – para centralizar y racionalizar toda la […]
Hola, antes de nada agradecerte el artículo! ayuda mucho a comenzar organizarse bien el netvibes y a descubrir sus posibilidades…te quería hacer una pregunta un poco concreta…
Me ha salido de principios una ventana con fotos de flicker, en concreto las referentes al tema «most interesting photos»….se aue se pueden filtrar las fotos para que te lleguen todas las relacionadas con una actividad concreta…pero no se como…jejjeje
¿tu sabrías explicarme como poder tener una ventanita con todas las fotos del mismo tema que se actualicen?
Muchisimas gracias! y ya te he puesto en mi netvibes….jejeje
Un saludo!
Gracias por tu comentario!! Has probado el widget básico de Flikr o el de Flikr Search? Porque el segundo te permite ver las fotos relacionadas con un término de búsqueda que eliges tú, de modo que puedes escribir ahí la actividad concreta que te interesa y te aparecerán en la ventana. No sé si te ha servido de ayuda, espero que sí, pero por favor escribe de nuevo si tienes más dudas o no he entendido tu pregunta, gracias!!
He buscado el Flickr básico, no el que me venía y ya funciona! Muchísimas gracias!
En cuanto tenga una duda te pregunto seguro!jejej, Un saludo!
Muy buena orientación. Las que leí o vi anteriormente no me esclarecían. Una pregunta: ¿cómo borro un escritorio?
Gracias por tu comentario, una pena que justo esta semana ha cambiado la interfaz y las capturas ya no están actualizadas, prometo postear de nuevo con la interfaz nueva pronto!! Prueba entrando a (arriba a la derecha): Escritorios -> Administrar 😉
Resumiendo. No encuentro muy bien como agregar los RSS, o ATOM (preferentemente ATOM) para la sindicación de contenidos actualizada, y no me funciona en el Netvibes. Lo he intentado por ejempolo con un RSS de RTVE, y no me funciona en el Netvibes. No sé qué hacer.
Por último: ¿porqué Netvibes es tan poco conocido? Buscas en Google muchos tutoriales y son todos como mínimo de 2012 hacia atrás. ¿qué otra aplicación le ha hecho «pupa» a Netvibes en la sindicación de contenidos para que prácticamente, no la use nadie?